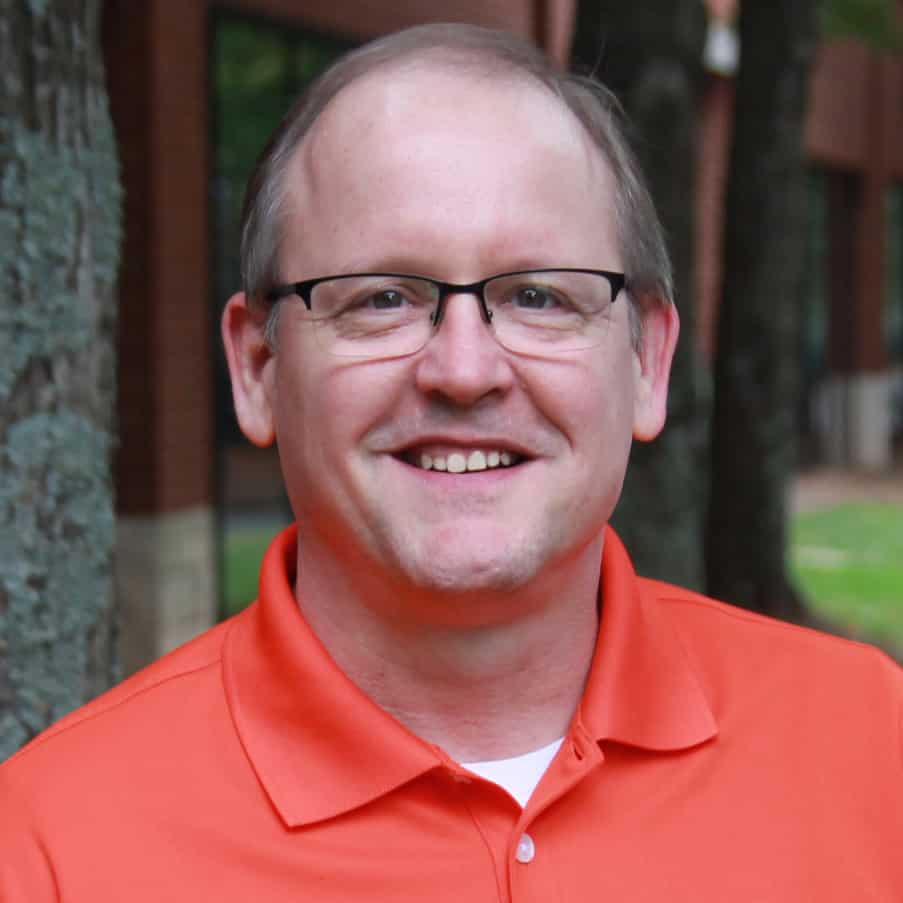Jim Ebert is a Project Manager and Principal Scrum Master at ThreeWill. He has over 30 years of experience as a business and technology leader with demonstrated success in managing and delivering mission-critical projects and initiatives.
For today’s virtual project teams, efficient communication and collaboration are critical. Within Microsoft Teams, there are a lot of tools to make that happen – instant messaging tools, virtual meeting tools, file sharing tools, project planning tools, and the list goes on. Having all these tools and using them separately in their own environments can make efficient collaboration difficult. That’s where Microsoft Teams, or “Teams”, can really make a positive impact on your project team collaborations.
Teams is a one-stop shop, or “hub”, for all/most of your work team collaboration needs. Through a single overall interface, you can:
- Have 1:1 or group chats.
- Organize your projects into individual team units within a single overall interface.
- Conduct and record video conferencing sessions.
- Centrally house your project team files where everyone can dynamically collaborate and edit documents simultaneously.
- Easily integrate other applications within a Team
- Conveniently track lists of issues, risks, and other specific project information.
Even within all these centralized communication and collaboration capabilities within Teams, it is important to establish some guide rails around when and how to best make use of these capabilities; otherwise, you can still have challenges. The following provides some of the guide rails that we use for setting up and managing our projects in Teams. These guide rails allow for consistency from one project to another, which is particularly important when someone is looking to find certain project-related information.
- Unique Team for Each Project: For each project, we create a unique Microsoft Team, utilizing a standard naming convention so that each Team is easier to find or filter upon. The naming convention is totally based on what makes sense for you and your organization, so long as it is consistent between Teams.
- Standard Team Features: Within each project Team, we then set up some standard features that include:
- Standard Menu Options
![]()
When a new project Team is created, we update the menu to add additional links, including:
- The Team’s default Microsoft OneNote – “Project Notebook” – where we keep all notes related to the project, including meeting notes.
- A standard “Risks Tracker” SharePoint list, where we capture and manage project risks.
- A standard “Activities Tracker” SharePoint list, where we capture and manage items including Issues, Decisions, Changes, Assumptions, etc.
- The tool the team uses to track project tasks – e.g., Microsoft DevOps, Microsoft Planner, Microsoft Project, etc.
- Standard Folder Structure
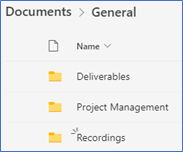
Implementing a simple standard structure within “Files” to include folders for:
- Delivery-related artifacts
- Project Management-related artifacts
- Recordings
Of course, the project team can add additional folders or subfolders, as necessary, but we do have the above as the minimum across all projects. For additional reference, see the related article from my ThreeWill my teammate Tim Coalson: Maximize the value of Microsoft Teams with a Collaboration Contract
- Within each Team, we also implement some standard communication and collaboration protocols:
- Key Project Communications/Messaging
![]()
For key/important project-related communication/messaging, we use the “Posts” feature within the project Team itself. This allows everyone on the project to see, share, and respond to important project-related messages.
- Non-Key Project Communications/Messaging

On the other hand, we try to use Teams’ regular Chat feature outside of the Teams project itself for any communications/messaging that is not key to the entire team – e.g., quick questions between team members. I view this as more like “Instant Messaging”, and keeping such chats outside of the Teams project prevents “cluttering up” the key/important posts within the Team itself.
- Meetings

For project-related meetings, we encourage project team members to schedule meetings via the “Schedule a Meeting” function within the Teams’ “Posts” menu, versus through Teams’ general Calendar function. By doing so, if you record the meeting, then the recording will be saved within the Team’s Files for everyone to easily find and access later. If you schedule a meeting using Teams’ Calendar function, then a recording is not saved within the Team. You would need to download the recording from the Calendar invite and upload it to your Team if you wanted to save it centrally for everyone to view, including those that may not have been in the meeting.
- Document Collaboration

For project documents stored within the Teams’ “Files”, we encourage the use of Microsoft’s “Comments” feature within these documents to collaborate/provide feedback. With this approach, collaboration/feedback is stored within the document itself, versus having to find related information elsewhere.
In Summary
I could go on with all the great things Microsoft Teams has to offer your project teams. But my goal with the above was just to provide some of the simple and easy ways you can bring your project collaboration needs together and more efficiently under one roof. Projects are chaotic enough, so why have all this information spread out through multiple independent tools?
If your organization would like assistance in deploying Microsoft Teams, ThreeWill has a Teams Enablement service offering that includes Microsoft Teams training to properly equip your organization to use the tool and additional support to work with your various projects and teams. Learn more about our Teams Enablement service here.
MAKE MICROSOFT TEAMS YOUR HUB FOR ALL YOUR COLLABORATION NEEDS BY CONTACTING THREEWILL TODAY!