Kirk Liemohn is a Principal Software Engineer at ThreeWill. He has spent nearly a decade helping clients transform and migrate their content from one platform to another (typically to Microsoft 365) with a focus on the more complex scenarios. Prior to his transformation focus, Kirk led several key SharePoint integrations at ThreeWill including Jive, Polycom, and Confluence.
Teams is a great tool for collaborating with co-workers. Its capabilities around conversations, chats, files, meetings, and apps cover the gamut of features that empower individuals to stay connected and engaged. It has been a godsend for many, especially as we navigate remote work during the pandemic. However, as I mentioned in the Top 3 Features Needed to Elevate Teams from Good to Great, collaborating across organizations with Teams has some rough edges. I’d like to dig a little deeper into how Microsoft is making improvements in that area.
At the time I wrote this post, there is only one way to have users in different organizations in the same Team or Channel: Guest Access. However, just around the corner, we will have a second approach as well: Shared Channels.
Using Private Channels in Teams with Guest Users
Before diving in, let’s discuss the option for cross-organization collaboration that has been available for a while within Teams…
At ThreeWill we constantly interact with our clients within Teams. When starting a project, we work with the client to decide which organization’s Microsoft 365 tenant will host the Team for collaboration. Typically, that is our tenant. Prior to the release of Private Channels, we would create two Teams, one for internal communication with ThreeWill Team members and one that was shared externally with the client.
To allow users to access a Team in another tenant, you need to look into Guest Access and External Access: Use guest access and external access to collaborate with people outside your organization – Microsoft Teams | Microsoft Docs
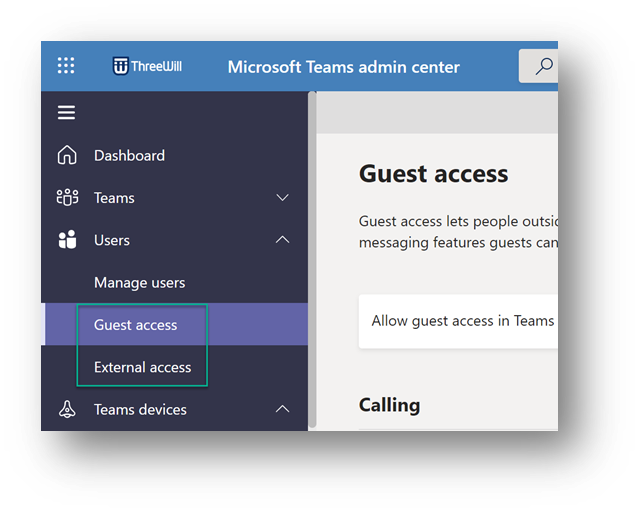 | Note: External Access can be used to enable chat and meetings with others outside your organization, but it does not allow those users to join a Team or Channel with you as Guest users can. |
With the creation of Private Channels, we were able to cut down on the clutter and number of Teams when we host the Team in our tenant. Then we could have just one Team for the project with the client, but we create a private channel for internal communications.
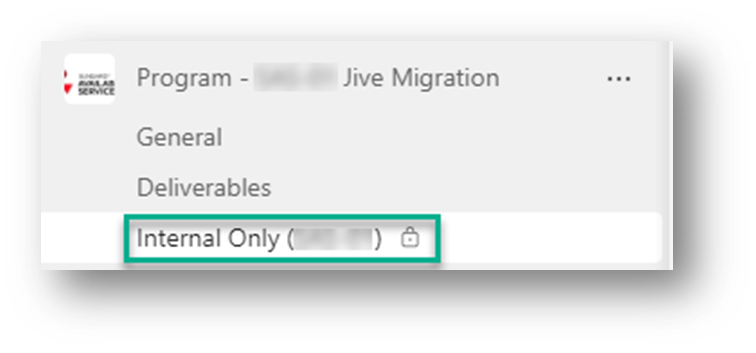
This works quite well. However, there is a big problem with external access to Teams. In the case above, if the client uses Teams in their organization and also connects to Teams in our organization, the Teams application is very cumbersome when switching from one organization to another. It is painful enough that I always use a browser (using a separate profile) to access Teams in a tenant outside of my organization. In fact, I use a separate browser profile for each external tenant. That way the switching is not done within the Teams app, but I switch between the Teams app and a browser which is much quicker.
Using Shared Channels
Microsoft is releasing a new option for solving this problem called Shared Channels. As of May 2022, this feature is in preview. If your organization allows for it, you can turn on preview mode as shown below.
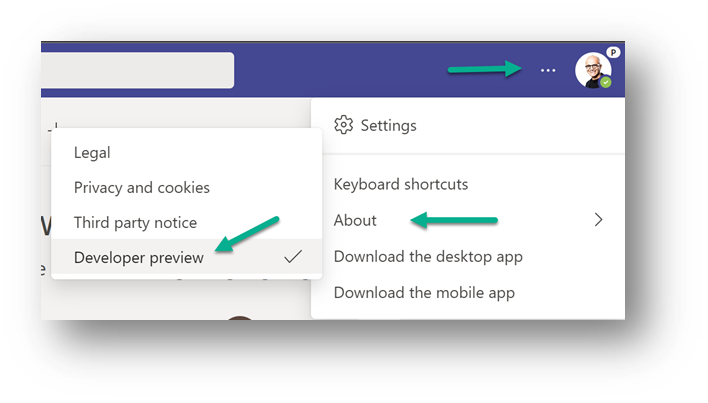 | If you don’t have this option, you may need to allow the upload of custom apps as discussed in Prepare your Microsoft 365 tenant |
After turning it on, if you look carefully, you will see a “P” just above and to the right of your user image. This is a constant but subtle reminder to you that you are in preview mode.
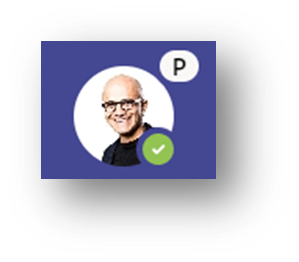
The Shared Channels feature lets you share a channel across two Teams. So, with Shared Channels, a person can be a member of the Shared Channel without being a member of the parent Team. This is different than Private Channels, where you must be a member of the parent Team to be added to the Private Channel. Shared Channels just give us more options. There will be times when inviting a Guest to a Team makes sense (esp. if the guest does not have Teams in their organization) and there will be times when Shared Channels make sense.
The great thing about Shared Channels is that they can be shared across tenants/organizations. Therefore, nobody has to leave their tenant to collaborate within the channel. The channel basically exists in two Teams which can be across two tenants. This removes the whole problem mentioned above with the workaround to use a browser profile for each tenant you interact with.
To create a shared channel, just choose the Shared channel option. You can only add a Shared Channel if you are an owner of the Team. Currently, this option is only available if you have “Developer preview” turned on.
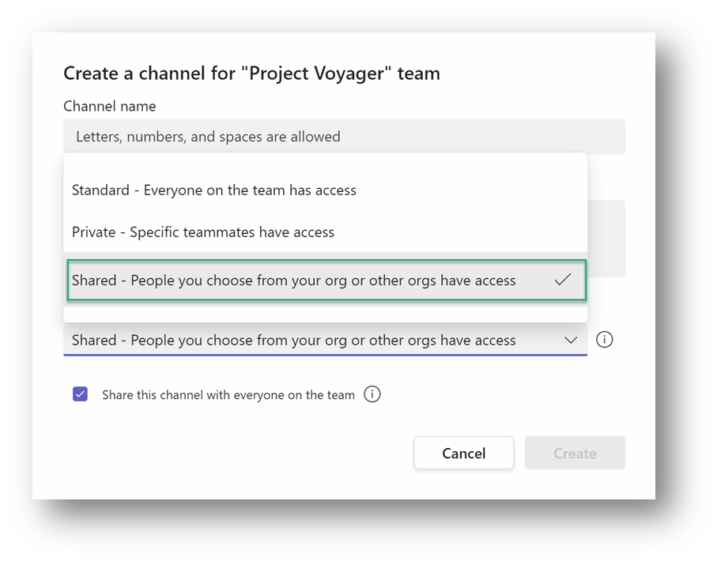
You will then be prompted to provide an individual to share it with. You can skip this step for now if you like.
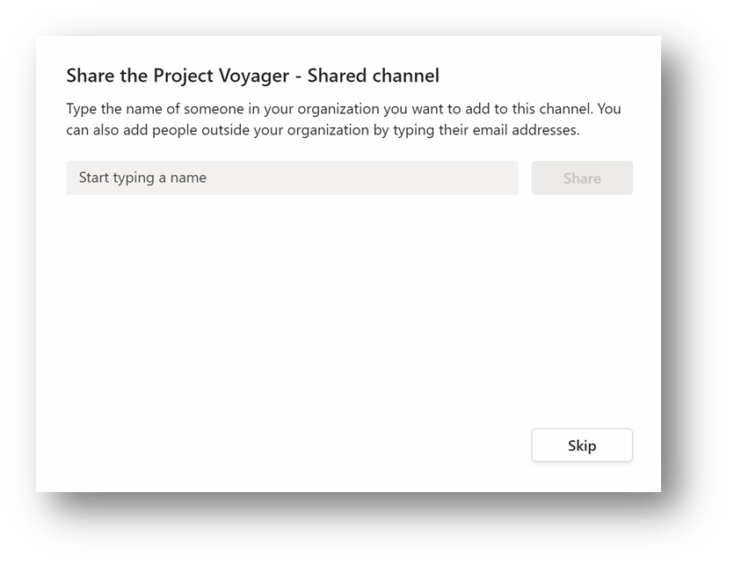
If you did skip the above step, you can go back into the channel and choose to share it. It can be shared more than once as well.
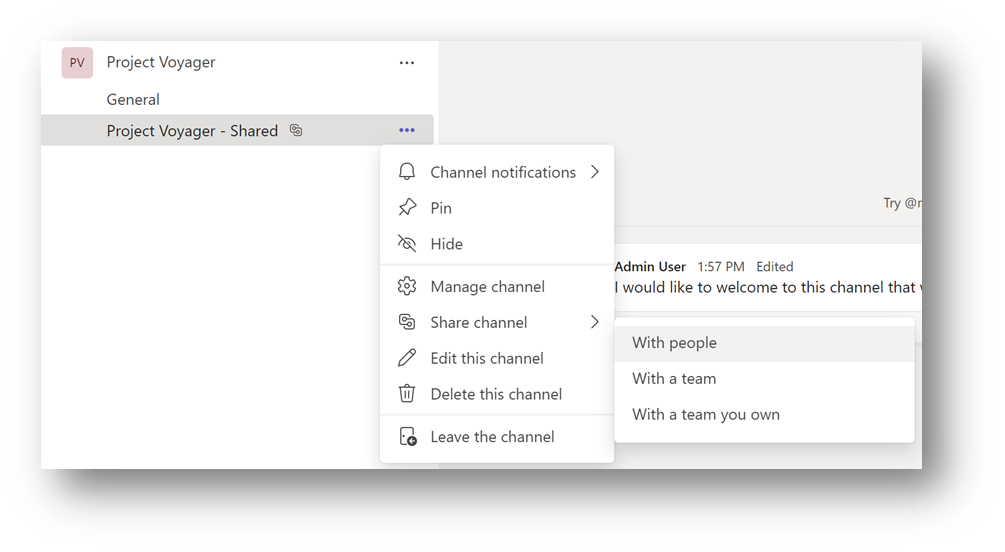
Sharing a Channel with a Team
You can share a channel with another Team in your organization or directly with a person. If you share it with another Team that you own, you can choose from a list of Teams you own. If you share it with another Team, you are prompted to provide the name/email of the owner of a Team. That person is then given the invite which is seen in his/her Activity feed within Teams. When you click on that item, you see the pending invite.
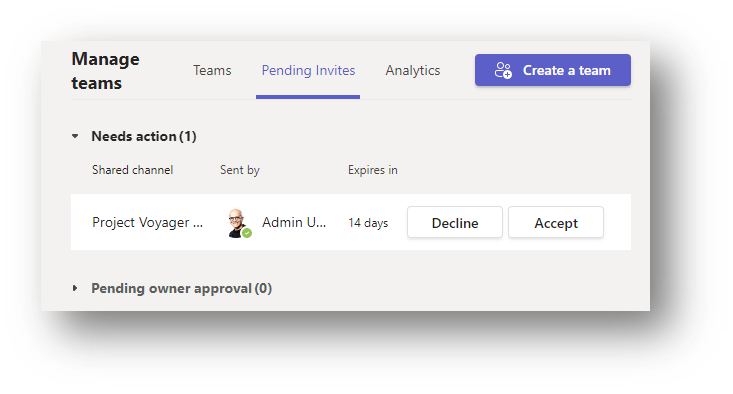
When it is accepted, that individual then picks from a Team he/she owns. However, there is an additional step. The original owner then must approve adding this shared channel to whatever Team was chosen. After accepting, the invitee sees that it is awaiting approval.
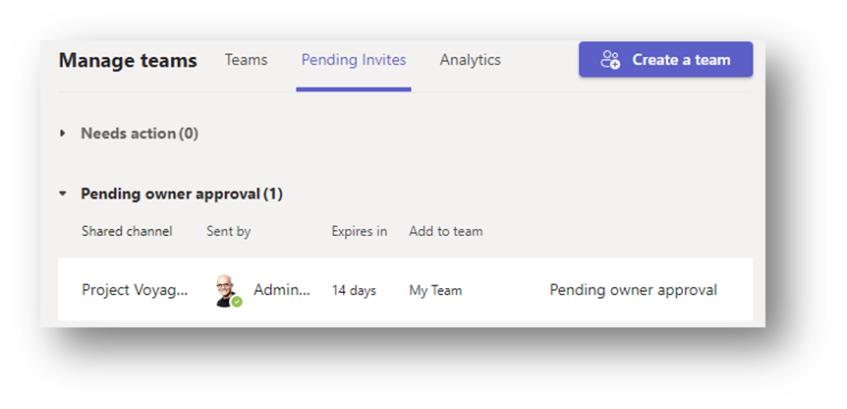
The owner gets a notice in the activity feed and sees the option to approve the choice made by the invitee.
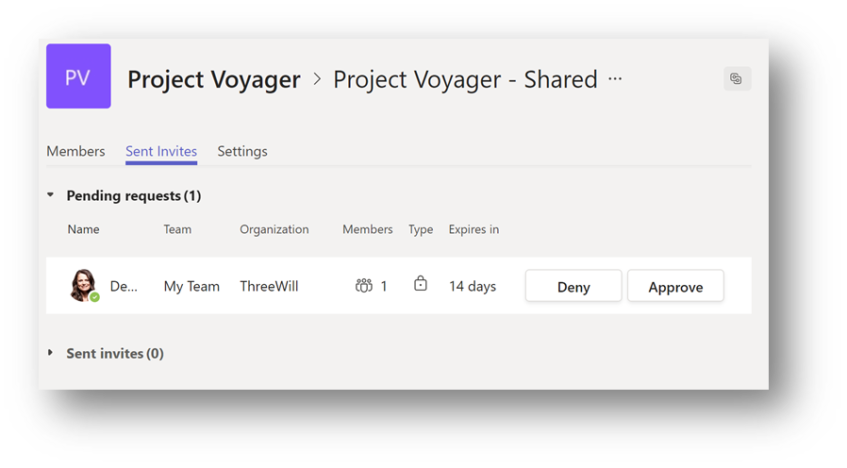
In both cases where you share a channel with a Team (one you own or one somebody else owns), it ends up adding the channel to the chosen Team. If you have access to both the original Team and the one it was shared with, you will see the channel in both places as depicted below.
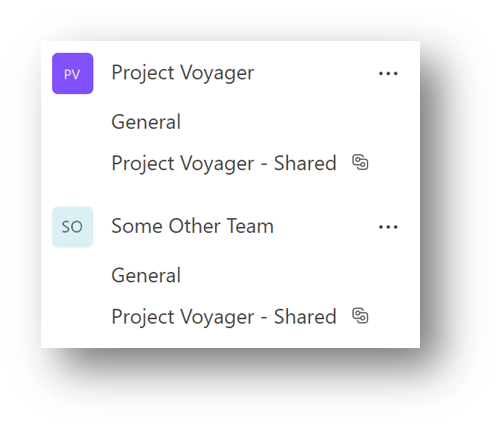
Sharing a Channel with a Person
If you share a channel with another person regardless of whether that person is inside or outside of your organization, that individual will see the Team and only this channel within it (assuming that individual did not already have access to the Team).
| What the owner sees (the Team name and all channels) | What the person you share it to will see (the Team name and only the shared channel) |
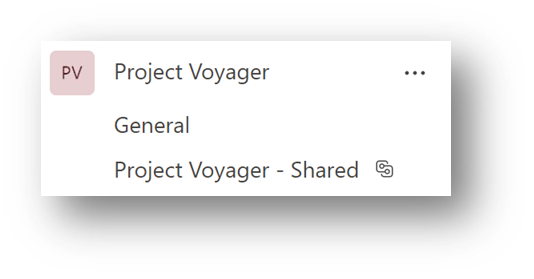 | 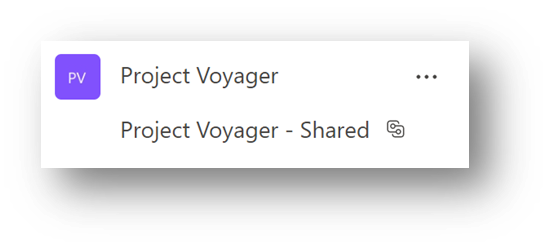 |
In this scenario, there is no accept/decline flow by the invitee and no subsequent approval by the owner. If the invitee didn’t want the channel, he/she can simply leave the channel as discussed further below.
Shared Channel Prerequisites
Shared channels do come with complications. You have to set up B2B direct connect in both tenants in order to allow the two organizations to talk to each other. This may be too much red tape for some companies, but it does allow for some flexibility. For example, one tenant could just be set up to allow inbound access (the one where the channel originated) and the other tenant need only allow outbound access (the one to where the channel is being shared). These settings are done for each B2B relationship. If you have Azure AD Premium, you can target selected users and groups for a particular organization as well.
Note that you may have to wait up to 24 hours after setting up B2B direct connect before you can invite accounts outside your organization.
Deleting/Revoking/Removing Shared Channels
There are several aspects to getting rid of a channel depending on the circumstance.
Deleting a Shared Channel
If you “own” the channel, you can delete it. If you do so, first you will be given a warning. Then it will be removed from any Teams/tenants it was shared with. If it was shared with a person, they will no longer see the Team or that Shared Channel (no notification is given to users/Teams that share the channel).
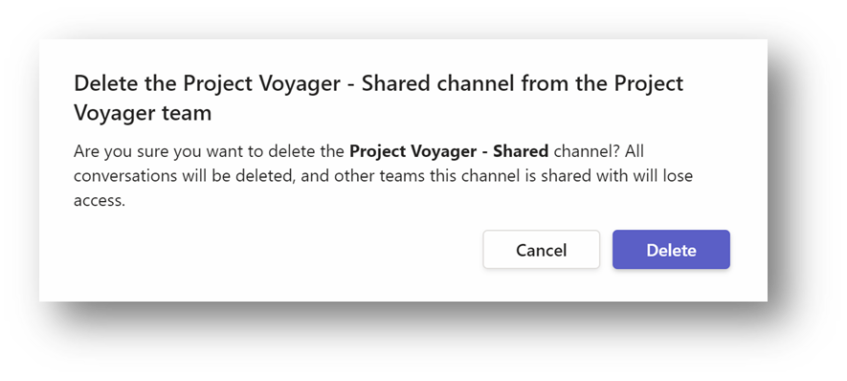
Removing a Shared Channel
If a channel was shared to a Team (either one you own or one somebody else owns), the channel cannot be deleted, per se, but can be removed from the Team it was shared with.
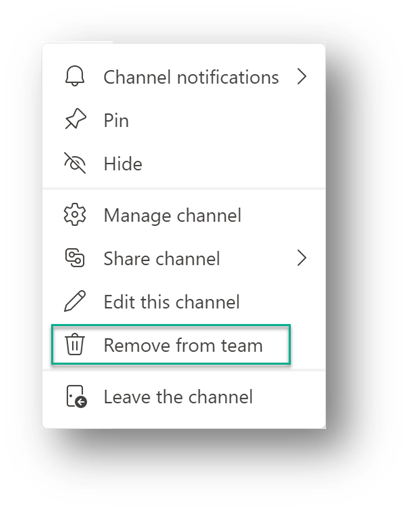
If a channel was shared with an individual, you cannot delete it either. You just get the option to “leave the channel” which will remove the channel and Team from your list of Teams.
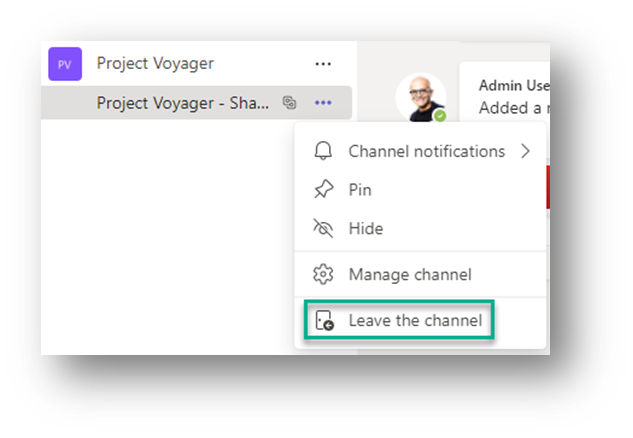
Revoking a Shared Channel
As the owner, you can revoke the Shared Channel from other Teams or individuals by going to the channel settings. If you remove it from a Team, you may get a warning that the operation cannot be undone. However, you can just re-share again if you want.
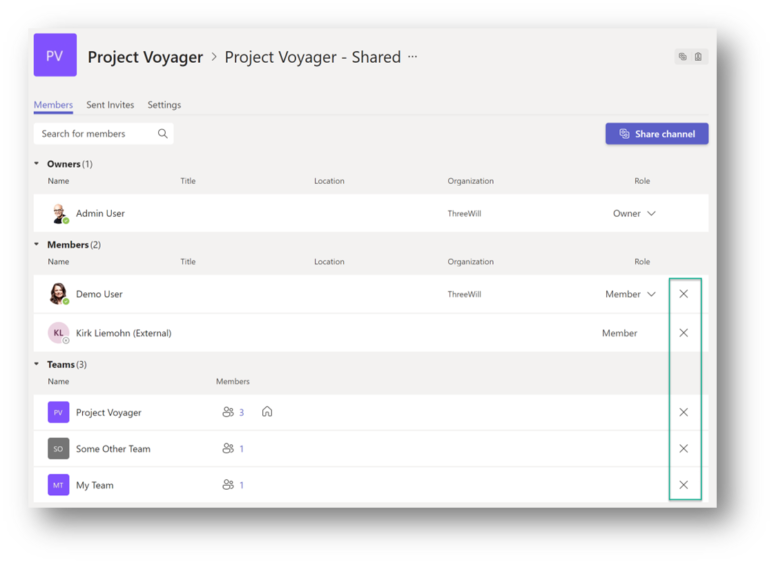
The Devil is in the Details

There are several corner cases to consider. There may be many more, but here are some to consider when using Shared Channels. Keep in mind that this testing was done before Shared Channels have been officially released, so some of this may have changed.
Viewing Members
When you share a channel and you are responding to a discussion, you see a note that the channel is shared with other organizations.
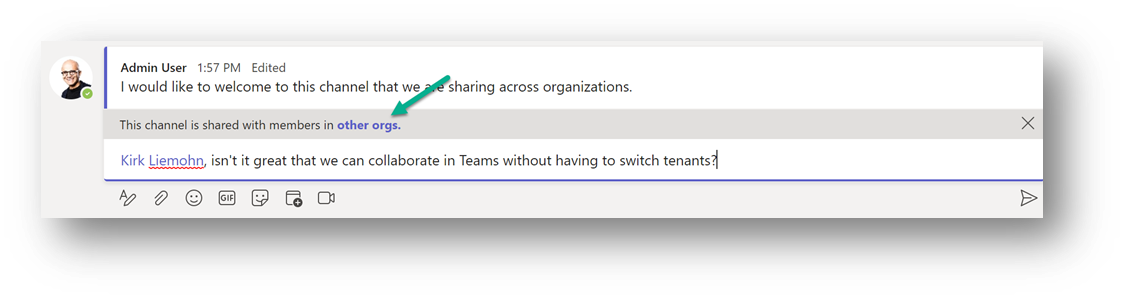
This link is just a way to get to the Manage Channel / Channel Members screen. As the owner of the channel, you see what you might expect to see, the owners, the members, and also the Teams in your organization that you have shared this with. For some reason it doesn’t mention the organization of the external members, nor does it mention the organization of the internal Teams.
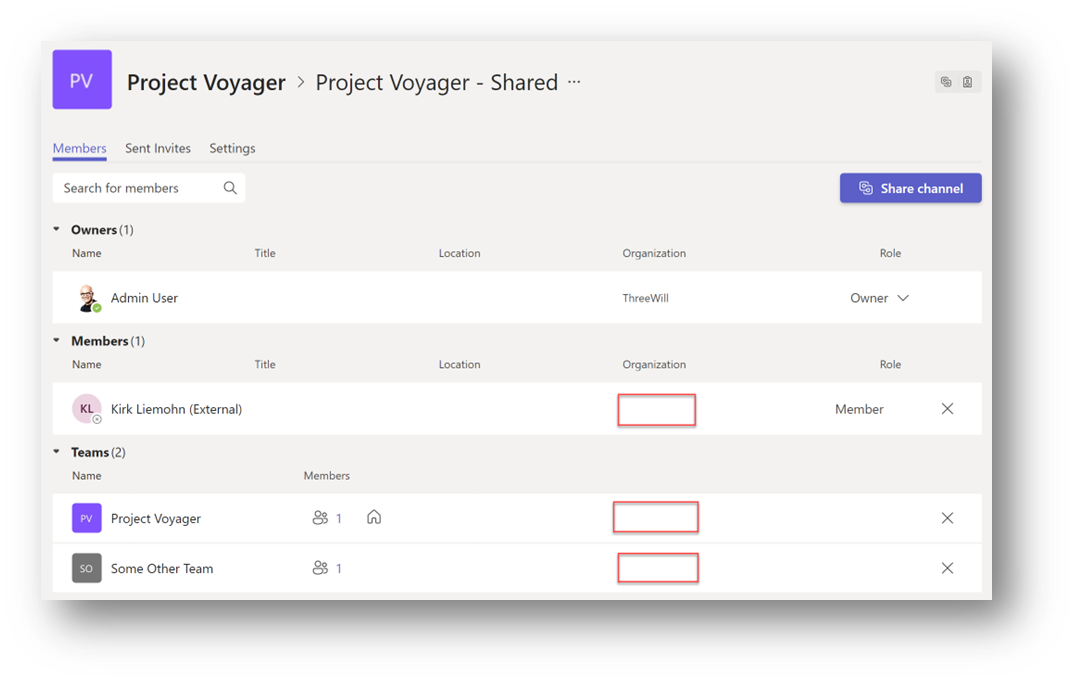
By contrast, if you are an external user and click on the same link, you see more information than an owner. You don’t see the organization of the owner tenant, but you do see all of the Teams the channel was shared to. You expect to know the name of the original Team it is in (Project Voyager, in this example), but you also see that it was shared to another Team (Some Other Team, in this example). Letting external users know the names of your other Teams is probably not desired. Maybe this is a bug that will be fixed before this feature is released.
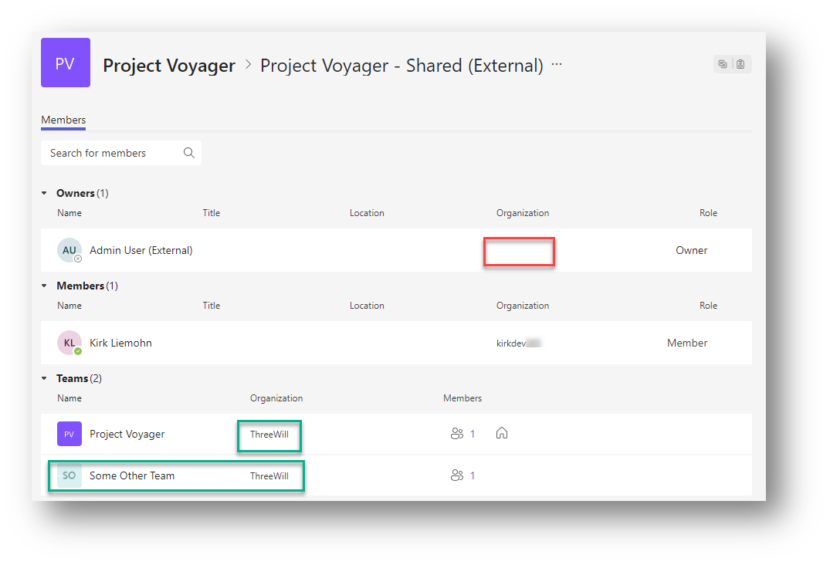
Sharing Channels with Users that Are Already Members
If you share a channel with an individual that is already a member of the Team, they will see no difference. That individual already had access to the channel and does not see a duplicate Team placeholder.
However, after sharing the channel, if you remove the member from the Team, that individual retains access to the channel as if it were shared with them when they did not have access to the Team.
SharePoint Site
When you create a Shared Channel, a new SharePoint site (site collection) is created for you. This is similar to how Private Channels have their own SharePoint site.
Recreating Channels
If you delete a Shared Channel, you cannot re-create one with the same name in the same Team – or at least not right away (maybe after the channel has been deleted for some time you can reuse the name). This is almost certainly due to the fact that a SharePoint site was created for the Shared Channel.
If you delete your Team, then recreate a Team with the same name, then you can create a Shared Channel with the same name but is probably not a viable solution for most.
Apps / Channel Tabs
Some apps cannot be added to a tab within a Shared Channel. For example, the “Tasks by Planner and To Do” app (which we use a lot at ThreeWill) is currently not available to be added as a tab in Shared Channels.
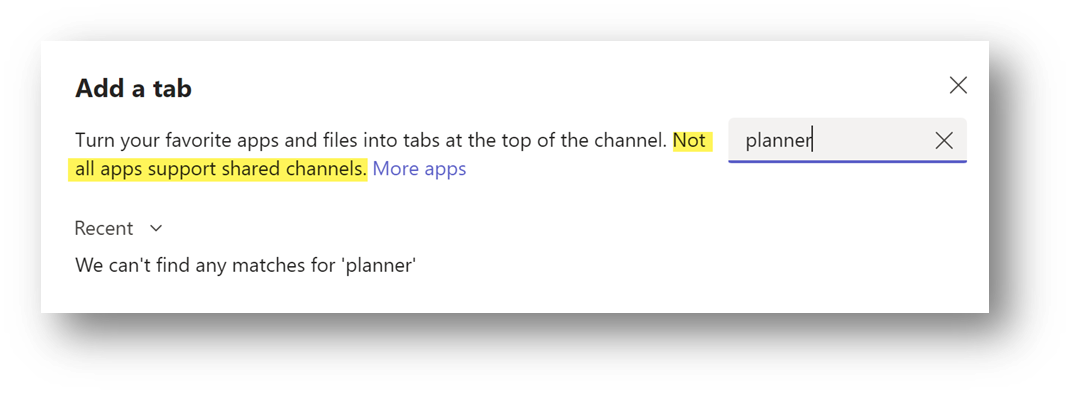
Blocked Apps
If an app is blocked, Teams does not allow you to add it to a channel tab – this applies to normal and shared channels. However, if the app is already added before it is blocked, the app appears to be usable after it is blocked (once again, for normal channels and shared channels). In addition, if a channel is shared with a tenant that already has a particular app blocked, and that app is in the shared channel, it will likely be useable (it has worked for me with limited testing).
Security Controls
If your organization requires multi-factor authentication (MFA) and you share a channel with another organization, they may have to set up MFA for their account, but there appears to be a grace period where they can skip the MFA setup for a period of time.
Revoking B2B Connections
Imagine the scenario where you set up a B2B connection with another tenant and share it with that other tenant. What happens if that B2B connection is severed? It could be severed in the configuration of either tenant. In this case, the shared channel is removed from the invited tenant. As you would expect, the owning tenant still has the channel. If you look at the members as discussed above, you no longer see the other tenant. Notifications are not sent out to any party.
Your Collaboration Contract
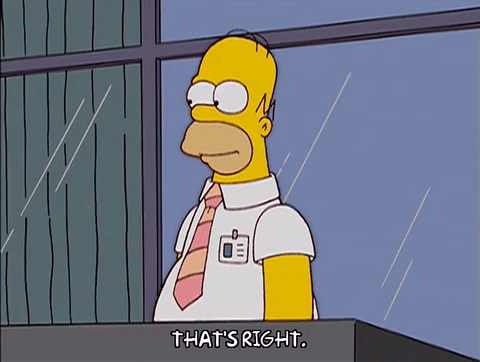
At ThreeWill, we believe that you need to have a plan in place on how you manage Teams. We call this a “Collaboration Contract”. This contract should also apply to how you use Shared Channels and how you use Teams with other organizations.
Once Shared Channels are fully functional there may be several use cases. At ThreeWill I think the most likely scenario will be sharing with our clients (or visa-versa). This will make access to the “external” channel much easier for individuals. For each client, we would have a one-time effort to set up the B2B connection. This will not be allowed with all clients, but it will be for some. After the B2B setup, it should be smooth sailing.
There are other reasons to use Shared Channels as well. There may be some Teams where individuals outside the Team (but maybe inside your organization) need access to just one channel. There may be other scenarios where two separate teams need to “share” some of what they are collaborating on.
Before going all-in on Shared Channels, we first want to decide what our ground rules are for using these them. For example, there might be a naming convention we want to use to not only make it clear that it is shared (beyond the icon Teams will show) but also indicate who it is shared with or why. There may be other ground rules as well, such as what folders or tabs make sense for some types of Shared Channels.
Conclusion
Teams is a great application for collaborating with others. When it comes to collaborating across organizations, it can be a little tricky. Thankfully, Microsoft is innovating in this area, and we are starting to have options.
Shared Channels is one of those options. In addition, you may find Shared Channels are useful completely within your organization as well.
If you are new to Teams or having trouble with Teams adoption, check out ThreeWill’s Teams Deployment service offering and let us be your guide to improving collaboration in your organization.
CONTACT THREEWILL TODAY TO BREAK DOWN YOUR COLLABORATION BARRIERS!

