Tim Coalson is a Senior Consultant in the Delivery Practice at ThreeWill. Tim has been developing solutions on the SharePoint platform for over 15 years and has been a developer/consultant for over 30 years. Tim’s current focus is on helping organizations thrive by delivering the Intelligent Intranet and Teams Enablement service offerings. Also, Tim develops integrated business solutions using Power Apps and Power Automate (aka Flow) which are part of the Microsoft no code/low code solutions.
There are a lot of meeting options available in Teams. And there are a number of ways you can schedule a Teams meeting either through the Teams Client or Outlook. I love being in a Teams Chat with an individual and having the ability to call them and share my screen or have them share their screen. Or having a more traditional Teams meeting that is scheduled ahead of time with the ability to use cameras to see everyone and to record the meeting with a transcript in case I want to review it later. Meetings coupled with cameras, recordings, and transcripts are a great feature to bring people together in a meaningful and productive way to make and communicate decisions.
What is a channel in Microsoft Teams?
Before I talk about channel Meetings, I want to make sure we both have a common understanding of what is a Teams channel and what is the purpose. Below is a screenshot from Microsoft Teams depicting a Team and two channels within the Team. The Team name is “channel Meeting Test” and the two channels are “General” and “channel Meeting channel”. The Team name could just as easily be “Human Resources’ and the channel names “Benefits” and “Jobs”.
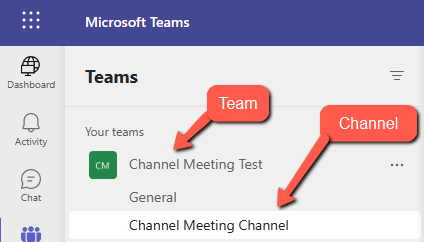
Basically, a Team is created to facilitate a group of people with shared goals to collaborate and achieve those goals together. Let’s use the Human Resources Team as an example. Most Human Resource (HR) groups have a number of responsibilities including organizing Benefits and facilitating interviewing and hiring. However, within the Human Resources group, every person may not work on both Benefits and Hiring. For the person not focused on Benefits, the files, conversations, and meetings focused on Benefits might be a distraction. And vice-versa.
So, a channel called Benefits can be created within the Human Resources Team to facilitate the collaboration necessary to organize the annual benefits package, and another channel called Jobs can be created to facilitate the collaboration necessary to post jobs, organize interviews, and other tasks specific to the hiring process.
Assuming that both channels are created as standard channels (not Private or Shared), everyone in the Human Resources Team has access to the content of these channels, but the notifications for each can be customized to be less distracting for topics an individual might not be interested in.
What is a channel meeting?
Now that we understand that channels are created within Teams to focus collaboration (files, posts, meetings) on specific topics, it might make sense that a channel meeting is a meeting that is created within the context of a channel and is relevant to the focus of the channel. Within a channel, there are two channel meeting options as shown in the screenshot below:

Meet now, as the name suggests, starts a meeting and allows you to invite anyone who is in the channel.
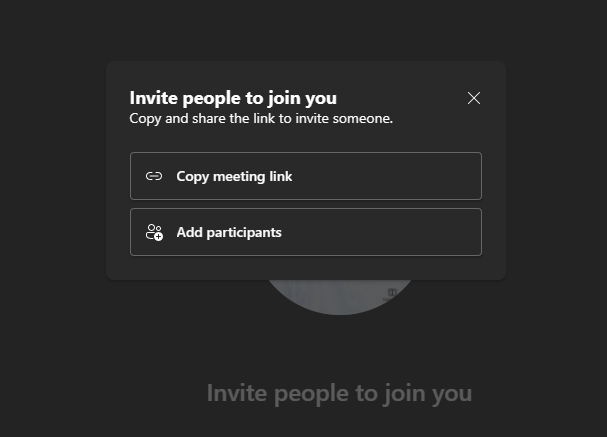
Schedule a Meeting brings up a meeting invitation screen where you can supply the title of the meeting and add the required and optional attendees.
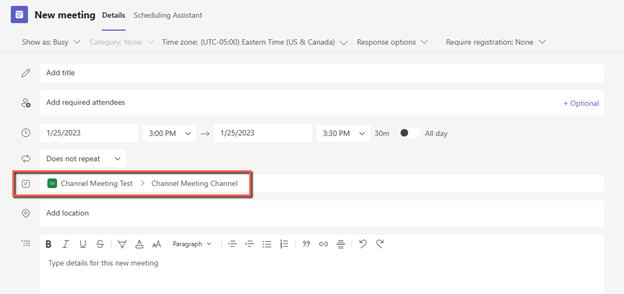
Notice that, since I initiated this meeting from within a channel, the channel details are included in the meeting invite. Once I complete the meeting invitation and save it, the meeting details are displayed as a Post in the Channel.

In addition, the meeting is added to the channel calendar
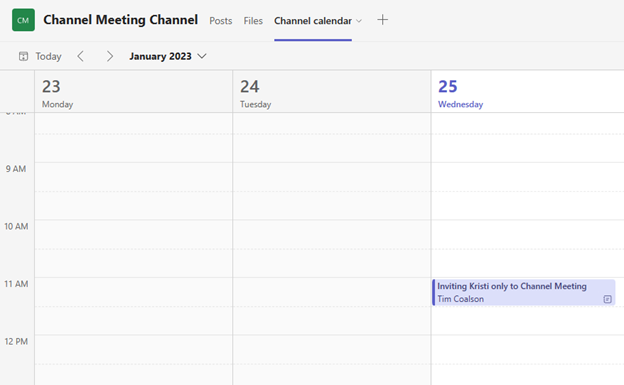
If I invite specific people to the channel meeting, they will receive email invitations to the meeting.

Those who are not specifically invited will not receive email invitations, but will still see the meeting post and the meeting in the channel calendar.
If the meeting is recorded, the recording will show up as a reply to the original meeting invitation along with a link to the transcript if the transcription option was selected for the meeting.
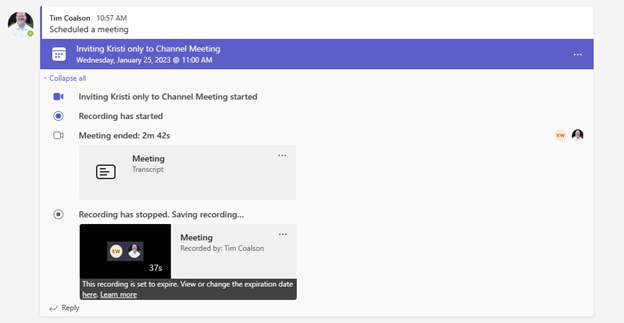
Lastly, the actual meeting recording is stored in the channel files area under a folder called Recordings which is automatically created.
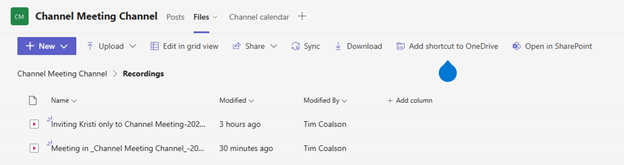
Depending upon how your Microsoft Team and underlying Microsoft 365 group was originally created, it could be that everyone gets invitations to a channel meeting whether they were explicitly invited or not. The good news is that each individual can determine if they want to receive these invitations. If not, they can unsubscribe by selecting the M365 Group in Outlook and updating their personal settings as shown below:
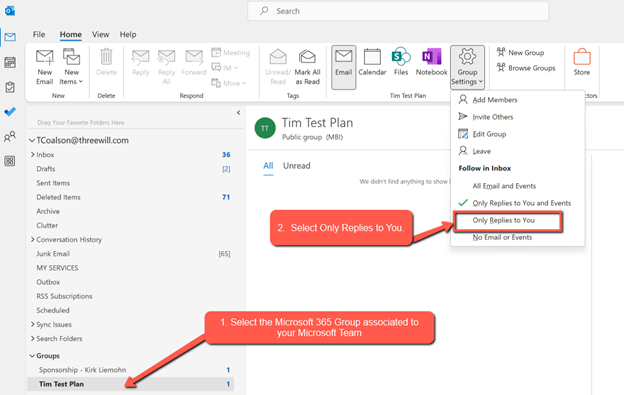
Why Use Channel Meetings?
So, hopefully, we’ve answered this question already, but if not, let me recap. Channel Meetings allow you to create a meeting in the context of a Microsoft Team and channel where the meeting is applicable. A post is made in the channel to advertise the meeting and an entry is made in the channel calendar. Anyone explicitly invited to the channel meeting will receive an invite to the meeting through email. If the meeting is recorded, the recording and transcription will be accessible in the channel. What better way to assist with your collaboration than to keep all the posts, files, and meetings in a single location where everyone that needs access will be able to find them?
Improve your Teams Collaboration today!
Channel Meetings are only one feature of many we cover in the ThreeWill Teams Enablement Service. You have made an investment in the Microsoft 365 Cloud and we would like to help your employees and organization thrive in your communication and collaboration.
CONTACT THREEWILL TODAY TO GAIN VALUE FROM YOUR TEAMS INVESTMENT.

