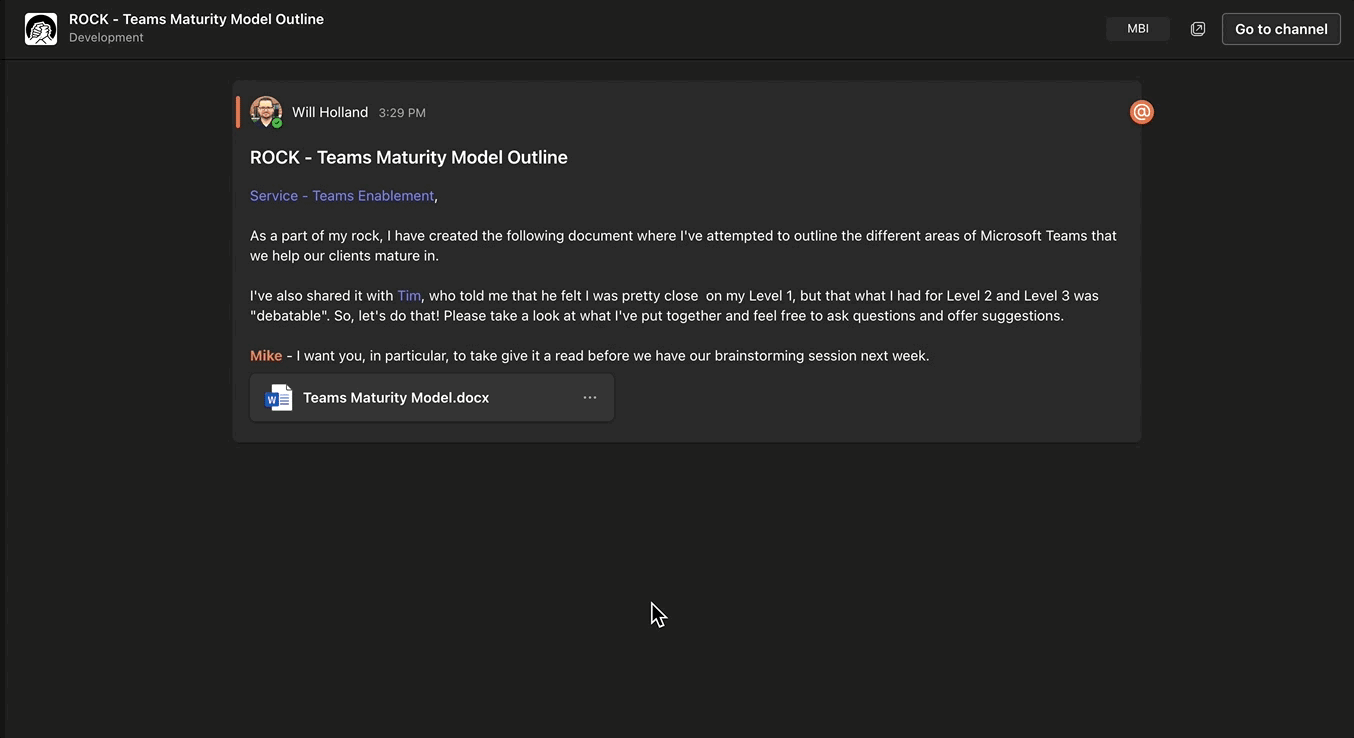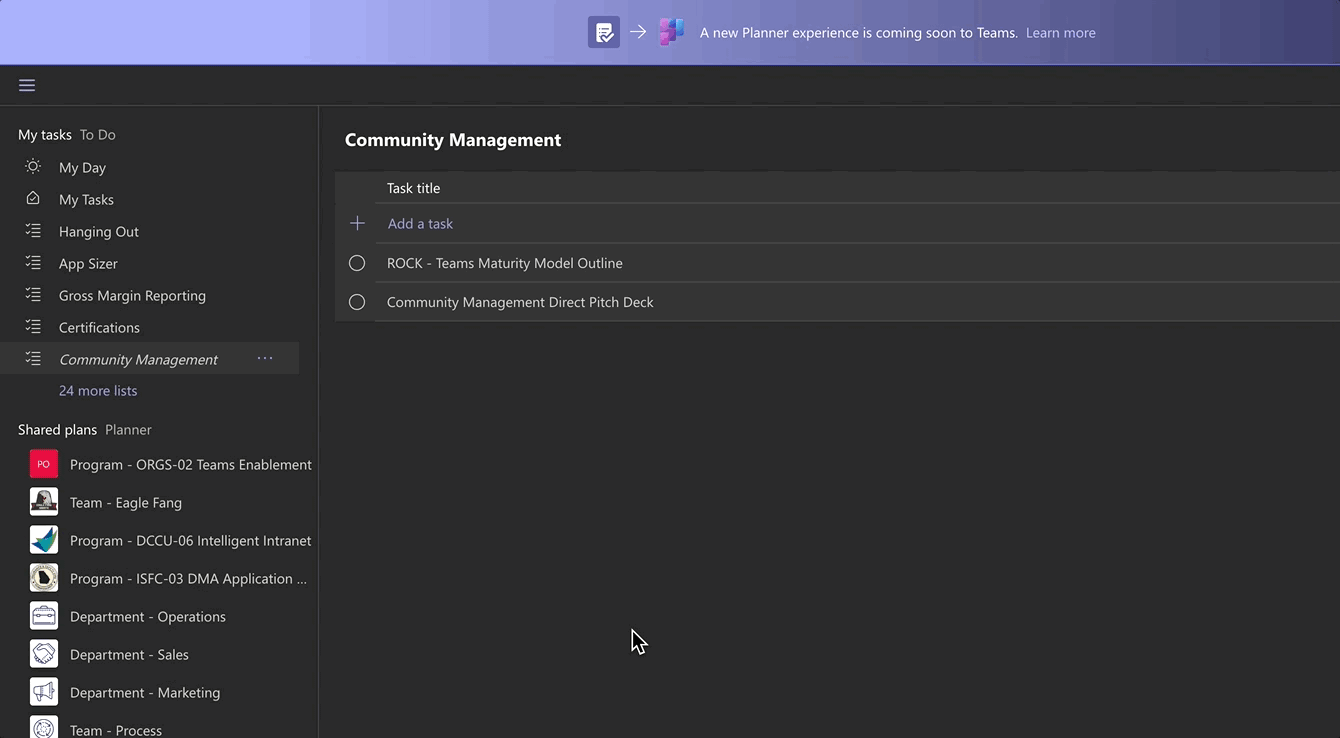Mike is a Principal Consultant for ThreeWill. He has a passion for solving problems, most notably through products or platforms. He has almost 20 years of experience in product development and leadership, using the latest and greatest technologies, including open source technologies.
In the world of modern workplace collaboration, efficiency is key. With Microsoft Teams at the forefront of team communication, the integration of features like Planner empowers users to seamlessly transition from discussion to action. Sometimes, despite how much we work in Teams at ThreeWill, I’m surprised by how simple something is to do. In this blog post, we’ll explore how you can create planner tasks directly from Microsoft Teams chat messages.
Bridging Chat to Task: The Power of Integration
Imagine this scenario: You’re engrossed in a lively discussion within a Teams chat, brainstorming ideas with your colleagues. Suddenly, amidst the flurry of messages, an actionable item emerges. Traditionally, you might jot it down on a notepad or flag it for follow-up later. Or imagine another scenario: You’re super busy working on something and a co-worker reaches out to you with a need in a Teams channel and tags you. You read the message and want to help, but now is not the time. If you leave the message, the odds are high you will forget about it. But with Teams and Planner integration, the transition from conversation to action becomes quick and effortless.
Step 1: Create a Task from a Chat Message
In the first video, we demonstrate the seamless process of transforming a chat message into a tangible task in Planner. In this real-life example, my buddy Will has asked me for some help reviewing a document that he’s put together. I’m busy and plan to look at it tomorrow. If I leave the message, I will most certainly forget. Here’s what it looks like:
1. Receive the message within a Teams chat.
2. Simply click on the ellipsis (…) next to the message.
3. Select “Create a Task” from the dropdown menu.
4. Add any details, if necessary, like a Due Date.
5. Voila! A task is instantly generated in your Planner board, encapsulating the essence of the chat message.
From Task Creation to Collaboration: Enhancing Productivity
Now that the task has been generated in Planner, the journey from idea to execution continues. Let’s delve into the next phase of this collaborative workflow.
Step 2: Collaborate on Tasks within Planner
In the second video, we illustrate how you can enhance the task by adding further details or checklist items:
1. Navigate to your Planner board within Teams.
2. Locate the newly created task.
3. Click on the task to open it and view its details.
4. Modify the task as needed, such as adding checklist items or additional notes.
5. Watch as the task evolves from a mere idea to a well-defined action item, ready for execution.
6. Now I won’t drop ball, hopefully 😊
Conclusion: Enabling Teams for Success
In today’s fast-paced work environment, effective collaboration is paramount. Microsoft Teams, coupled with the robust functionality of Planner, equips teams with the tools they need to seamlessly transition from discussion to action. By harnessing the power of integration, teams can streamline their workflows, boost productivity, and transform ideas into tangible results.
So, the next time you find yourself immersed in a Teams chat or too busy to respond to someone’s message right away, remember the transformative potential at your fingertips. With just a few clicks, you can create planner tasks directly from Microsoft Teams chat messages.
CONTACT THREEWILL TO LEARN MORE ABOUT MICROSOFT TEAMS