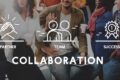Tommy serves as the President at ThreeWill. In this role, he works with his leadership team to hire the best people, find the right business opportunities, and ensure that ThreeWill delivers for our clients on projects.
Introduction
Microsoft Teams is a powerful platform that enables you to collaborate and communicate with your colleagues and partners across different devices and locations. Whether working on a project, attending a meeting, or chatting with a co-worker, Teams can help you create and share content easily and efficiently. I believe Teams is a fantastic collaboration tool and I heavily rely on Teams to get work done with my colleagues at work. Although, I do find I can get frustrated with Teams when it comes to navigating and finding content. With this in mind, I’ve captured my top tips for navigating Microsoft Teams.
Whether you are looking for a specific message, file, person, or app, Teams has a variety of features and tools that can help you find what you need in seconds. By learning how to use these features, you can save time and effort and focus on your work.
Top 5 Tips to Navigate and Find Content in Teams
1. Use the search bar to find messages, files, people, and more
2. Use the command box to perform quick actions and access apps
3. Use the activity feed to see your notifications and mentions
4. Use the chat tab to find key information in your conversations
5. Use the Teams tab to search for teams and channels
In this post we will cover the first tip listed above and in subsequent posts (one each month), I will share details on the other four tips.
Tip 1: Use the search bar to find messages, files, people, and more
Let’s start with the most intuitive option: the search box. I promise you these tips will get more advanced as we progress through my tips.
The search bar is located at the top of the Teams app and allows you to search for anything across your teams and channels. You can type in keywords, phrases, or names to find relevant results. Those results (see below) allow you to go directly to a result or to do a quick filter (like filter to Files or Group Chats).
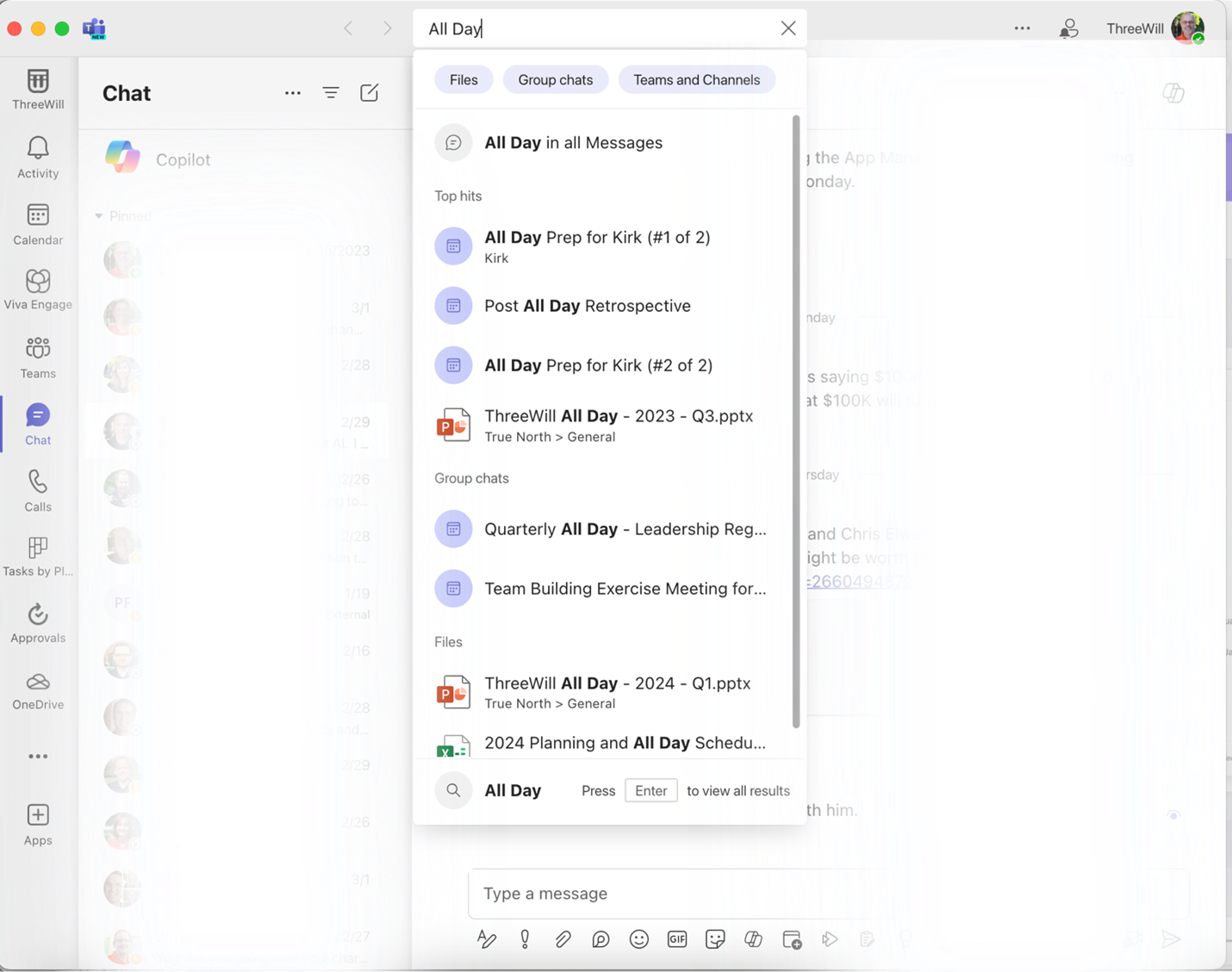
If you do not find what you are looking for in the dropdown of results, you can hit the enter key to get to the full set of filtering criteria like filtering down by date as depicted in the image below.
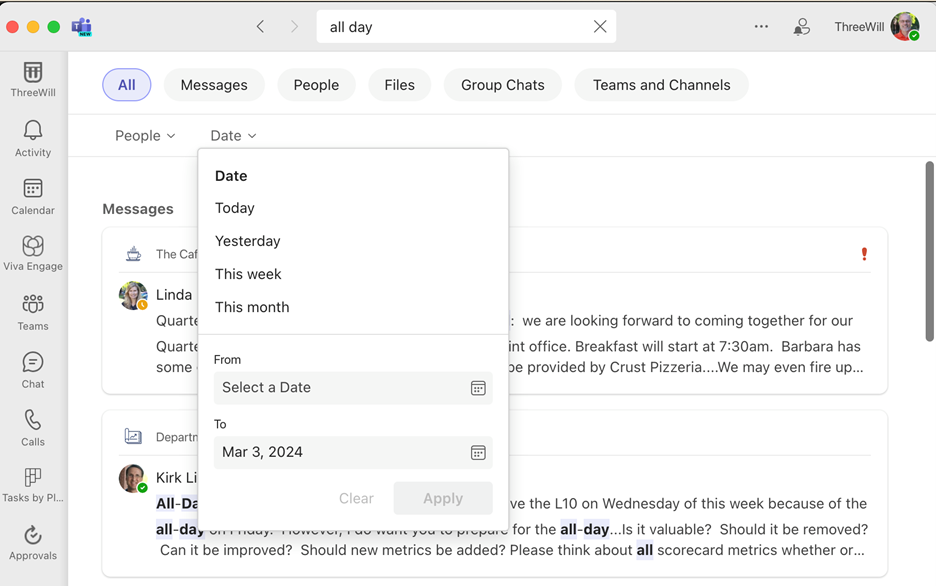
Conclusion
Having a main search box for Teams is often my go-to for navigating to where I need to be. This Teams search bar is very powerful to find content across everything in Teams. In my follow-up posts, I will dig into the next tip in this list of 5 top tips for navigating Microsoft Teams. These tips will help you find the content or location where you want to get work done.
Quick disclaimer. In this world of software as a service, the platform can change daily. If you see that one of my tips is outdated, let me know in the comments so I can update them when a change does occur. I always appreciate feedback and discussions in the comments of my posts.
If you are looking for a guide to help you get more out of Microsoft Teams, we are here to help. Click the link below to learn more about how we help organizations have thriving employees through better use of Teams.
CONTACT THREEWILL TO LEARN MORE ABOUT MICROSOFT TEAMS ENABLEMENT